How To Make A Video Without Sound Iphone
Wondering how to add M4R to iPhone? It's possible to add a ringtone to the iPhone without iTunes in a drag-and-drop manner! It takes just three clicks to add M4R to an iPhone. Follow the guide below!
There are more than 1 billion iPhones in the world. Most of their owners never change standard iPhone ringtones. Why? It's too complicated.
The Verge says transferring ringtones to iPhone is counter-intuitive, outdated, and legitimately insane. It turns out – that you need a ringtone only in .m4r format and it shouldn't be longer than 30 seconds. On top of that, iTunes 12.7 doesn't let you browse ringtones on a desktop.
Ever wished you could have an m4r ringtones converter? There are two apps that will make sending ringtones to the iPhone as simple as making a call.
Table of Contents
Psst. This quick video will walk you through the first solution in a minute:
Option 1. Add ringtones to iPhone using iRingg
You can easily add m4r ringtones to the iPhone with iRingg. It's a macOS & Windows app that helps you turn any YouTube & SoundCloud song into a ringtone & push it on your iPhone with iTunes.
iRingg equals an endless supply of free ringtones for the iPhone.
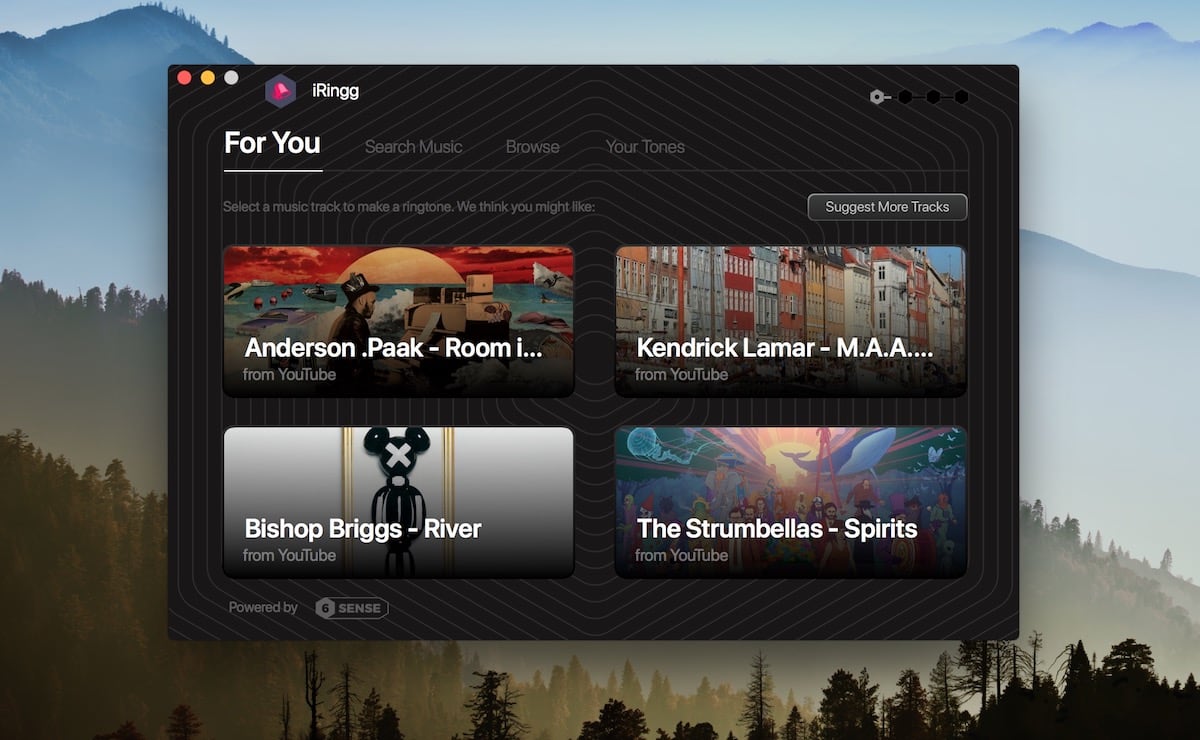
Here's what makes iRingg special:
- automatically remembers your device, instantly connects via Wi-Fi
- choose any out of 100000000 songs on YouTube or SoundCloud
- advanced data-learning algorithm recommends relevant tracks that you can turn into ringtones
- 3-step path to creating a unique ringtone that matches your mood best
- clear, minimalistic interface that even a 5-year-old can use
- round-the-clock tech support that you can access anytime
Before we start – make sure to download iRingg on your desktop. There are no strings attached – the download is free just like a 1-day trial. The full version will cost you $19.90.
Download iRingg
Step 1.Launch iRingg. Connect your iPhone using a cable.
In the "For You" tab you will see ringtones suggestions based on your music taste (we call this 6Sense). It surveys the local library on your computer and device and always shows you relevant results. Btw – all data is stored locally, on your computer.
Use an in-built search browser to look for any song online.
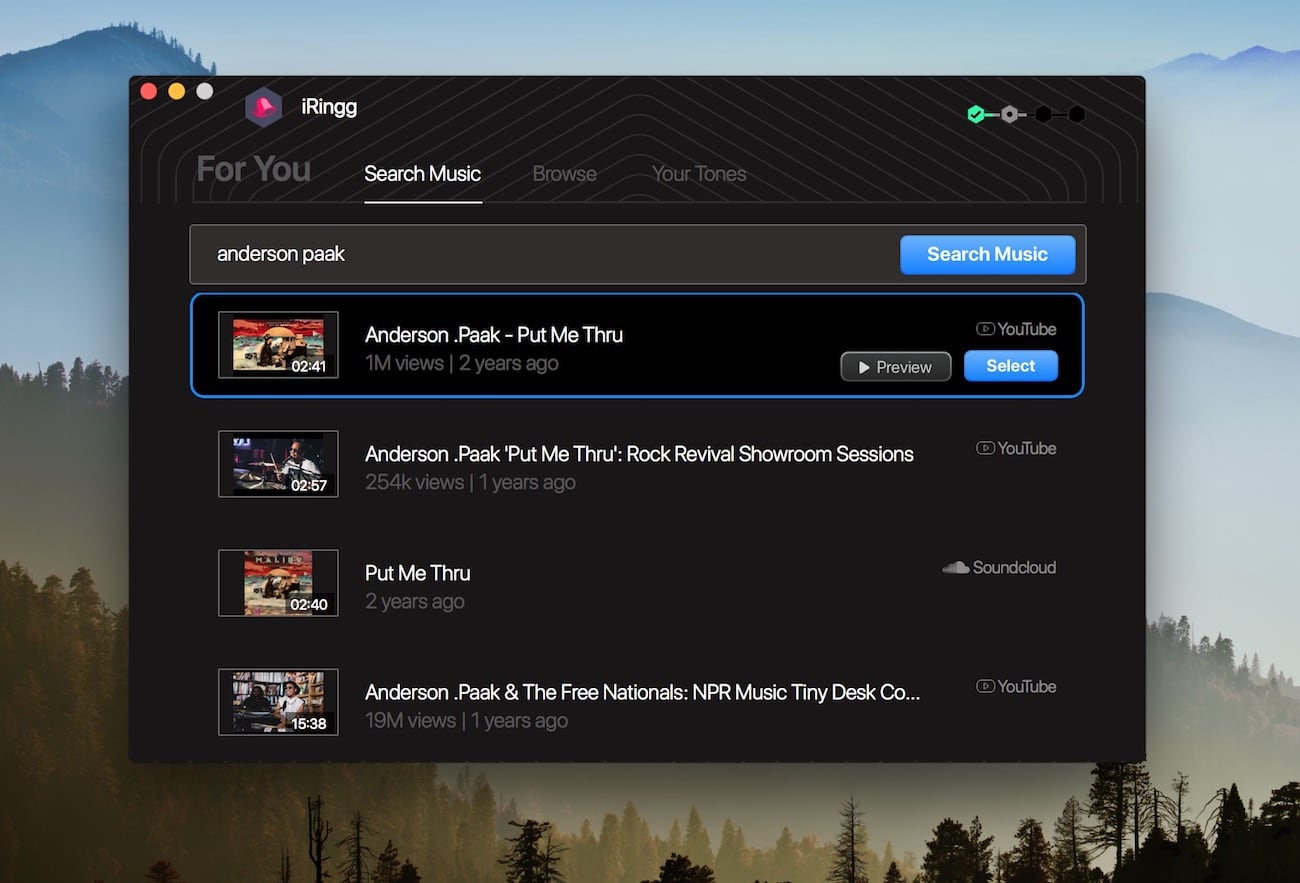
Step 2.Trim your ringtone. Apply SndMoji +intro
iRingg is also an answer to how to make ringtones for iPhone, as you can easily trim a ringtone using the on-screen controls.
SndMojis are the sound effects that you can apply to your track & make it completely unique.
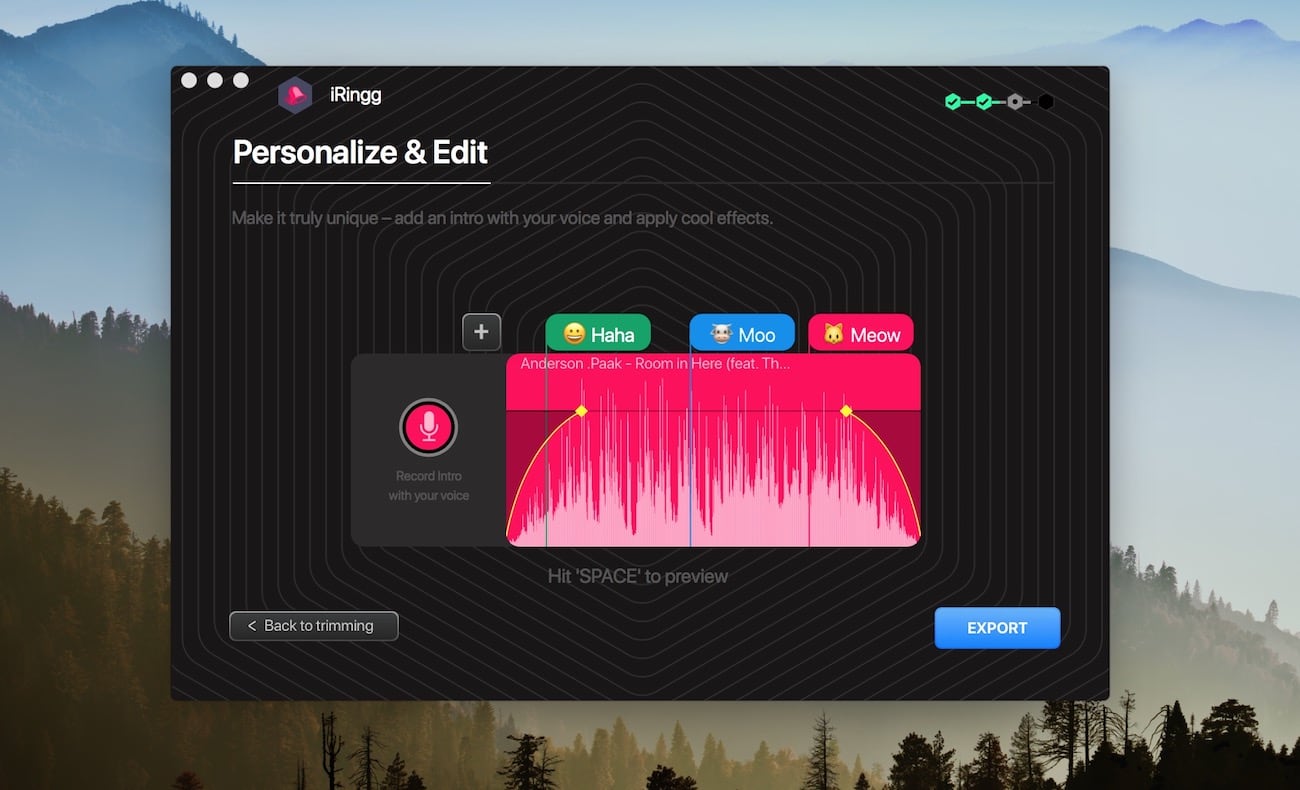
Step 3.Click 'Export' > 'Push to iPhone'.
You also can save the m4r track locally.
That's all there is to it! After you are done sending ringtone to iPhone, you now can head to your iPhone > Settings > Sounds and find the track you just created.
iRingg makes creating and editing ringtones super simple, while also letting you get an iPhone ringtone without iTunes in 1 click. Supported with Softorino's unique technology UCB, iRingg can add ringtones to any iOS device you're using.
iRingg allows you to convert to m4r, trim, edit, add ringtones to iPhone – all without using iTunes. Many press reviews have it – iRingg is the most convenient app ever to create m4r ringtones for iPhone 7 or any other model.
Option 2. How to Add Ringtone to iPhone Without iTunes
Unlike iRingg, WALTR 2 is not dedicated only to ringtones. WALTR 2 helps you transfer music, movies, ebooks, ringtones on iPhone or any other Apple device. It supports many audio/video formats – MKV, AVI, FLAC, APE, AIFF, etc. Moreover, there is NO iTunes involved.
What's good about this whole workaround is that you are not required to trim your ringtone in any way. You can set up any full song you have as the official ringtones on iPhone!
Now I assume, you already have your desired track ready in MP3 or M4A. What you need to do – is to take the file and change its file extension.
Step 1: Change the file extension of your file to M4R.
If you don't have M4r ringtones ready then take the desired M4A song & simply rename it from 'm4a' to 'm4r'. It's as easy as this. Surprisingly, there's no converting required.
NOTE: You cannot change the extension of MP3 songs. This only works for M4A.
Then you'll get the pop-up window like this one:
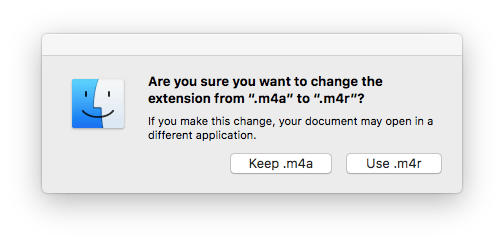
Go ahead and confirm it by hitting 'Use .m4r'
Step 2: Open up WALTR.
If you haven't downloaded it yet – here's your link:
The download doesn't cost a dime. The full version is priced at $39.90. Install the app and make sure to watch a short onboarding video right there 🙂 It will fully inform you about all the WALTR's superpowers!
Step 3: Plug-in your iPhone
The UI is very intuitive. You won't meet tons of tabs and settings as you can encounter in iTunes or any other utilities.
WALTR will ask you to connect your device using a regular USB cable. You can also click on the settings wheel in the right bottom corner of the app and select 'Enable Wifi Connectivity'. Afterward, you can even add M4R to iPhone without iTunes via Wi-Fi.
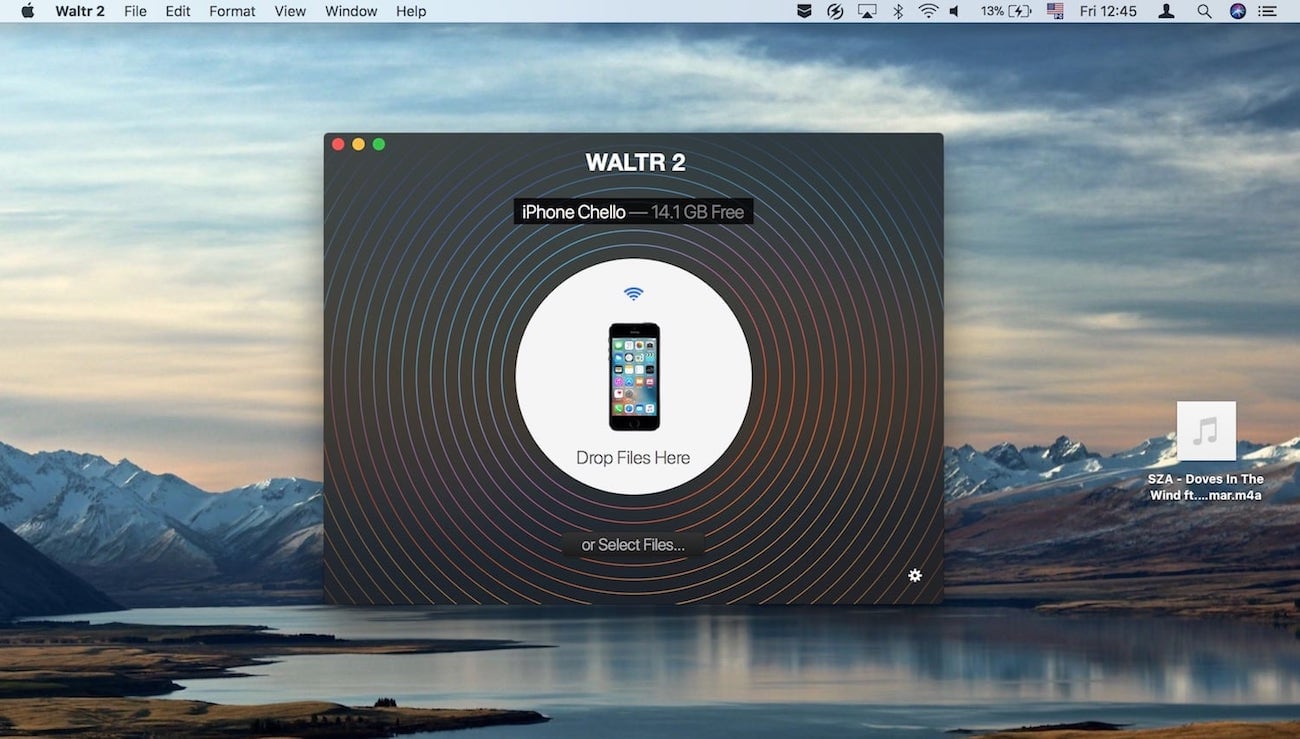
Step 4: Throw your 'M4R' file into WALTR
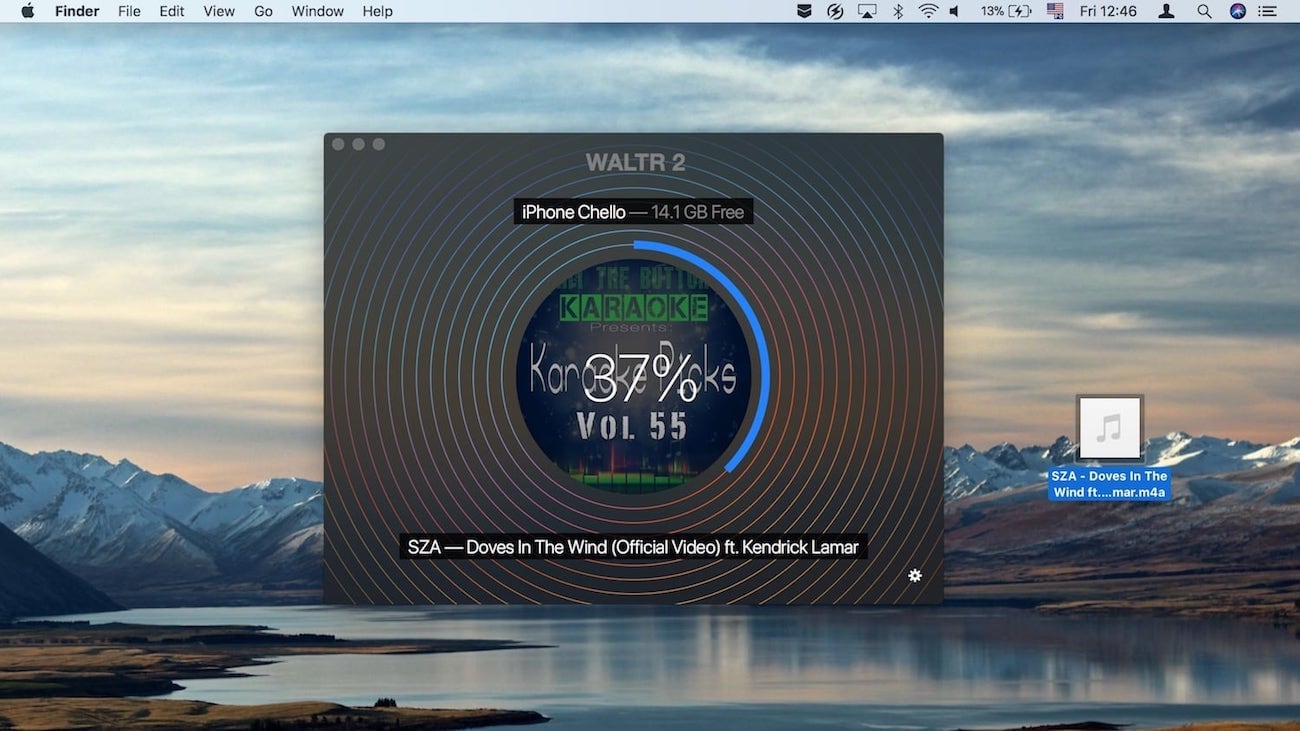
It will take you approximately 3 seconds to transfer it to an iPhone. WALTR works with the speed of a racing car. It's so much faster than any competitor.
BTW, in case you're interested in more exact speed data, you can check out our blog post, where we published speed test results.
WALTR 2 also adds up a cool feature of transferring music to ANY iPod ever released. Remember that 'old school' iPod Classic unveiled in 2001? Now you can load it with music without a hitch! The same goes for iPod Shuffle, Nano, Mini, etc.
Step 5: Go to Settings > Sounds > Ringtone and select your beloved track 🙂
Head to the Settings on your iPhone, in the Ringtone section you'll already be able to select the tune you just transferred.
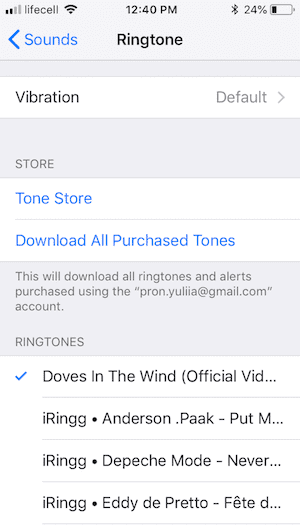
Voila! That was unbelievably easy, right? You might search everywhere on the web – but you won't meet anything closely reminding WALTR. In fact, there is no better way to get the best m4r ringtones for iPhone.
On the other hand, with iTunes involved in the game, it gets 10x harder. To compare, you are supposed to edit its starting and ending times, convert the track to an AAC file format, change the extension to .m4r and add it to the Tones tab in iTunes. And only then you can go to Settings and select a new ringtone.
Essential WALTR features:
- It's an iTunes-free way. iTunes was inevitable whenever you wanted to push a track or two to your iPhone. Now it's finally can be left behind.
- WALTR does exactly what it says on the can. It's your easiest way of putting a whole array of unsupported formats onto an iPhone. (MKV, AVI, FLAC, APE, MP3, MP4 and many more are supported with no issues)
- Drag-and-drop easy. You push your file into WALTR – and here it is, ready for playback in the default Video/Music app.
- Get a good read! WALTR 2 makes it a child's play to import ePubs & PDFs to iPhone 😉
- Send M4r to iPhone using Wireless networks
This means WALTR is able to push movies, music, ringtones, eBooks to your iPhone sidestepping iTunes. Furthermore, every file will land into the exact folder where it belongs! For instance, movies go to the default videos app and ePubs or audiobooks are stored in the iBooks application.
Thanks to inserted Universal Bridge feature, it also supports any iPod ever created. You can transfer music from computer to iPod & put some major music boost to your device!
To sum up:
In conclusion, there aren't many ways to get the best M4R to iPhone without iTunes because they simply can't get access to all the folders you have on your iPhone. Meanwhile, WALTR and iRingg can handle everything on their own and create AAC version of literally any song on the planet!
So if you're wondering what's the easiest way to add a ringtone to iPhone – just try them both and choose for yourself.
You can send M4R file to iPhone absolutely with no effort! But it's not only about ringtones: you can also watch any movie (even with subtitles) or listen to any music on your iOS devices with WALTR.
We sincerely hope our article helped you better understand how to make ringtones on iPhone. Now, give it a try and share this easy solution with friends!
P.S. Turns out there are also many people who would love to add a ringtone file to iPhone. We at Softorino even made our research and published the results.
FAQ
How to add ringtones to iPhone without iTunes?
Usually, we need iTunes to add ringtones to our iPhones, but we all know that iTunes has tons of problems. Don't worry; you can add ringtones to the iPhone using the iRingg application:
- Step 1: Install iRingg on your computer and connect your device via USB
- Step 2: Search for your desired Ringtone track
- Step 3: Trim the ringtone and edit it according to your choice
- Step 4; Export your ringtone to iPhone settings and then set it as your new ringtone
How to set m4r as ringtone on iPhone?
You can easily set the M4R song as a ringtone on your iPhone device using the iRingg application. It is software that allows you to turn any music into a ringtone and transfer it to your iPhone device without any hassle. All users have to do is import the song to the application, make a few changes, and export it to the iPhone device ringtone Settings.
How to use m4r file as ringtone on iPhone?
WALTR PRO is probably the most convenient application that allows users to convert and transfer any m4r file into an iPhone ringtone with just one click. All you have to do is drag & drop that m4r file extension into the drop zone of the WALTR and wait for it to transfer to the iPhone ringtone settings. From there, you can select the track as your new iPhone ringtone.
How to add m4r to iPhone without Itunes?
Here is a process to add m4r file to iPhone without iTunes
- Step 1: Install WALTR PRO on your PC and connect your iPhone device via USB cable
- Step 2: Drag the m4r file and drop it in the WALTR app interface: the app will automatically transfer it to the ringtone section without needing the iTunes sync.
- Step 3: Visit the Settings > Sound & Haptics > Ringtones and select the m4r track you just transferred as your new ringtone.

How To Make A Video Without Sound Iphone
Source: https://softorino.com/waltr/windows-guides/add-m4r-ringtones-to-iphone-without-itunes/
Posted by: dominquezyoureame.blogspot.com

0 Response to "How To Make A Video Without Sound Iphone"
Post a Comment